[Excel 함수] COUNTIF에 대하여 알아봅시다.(Excel's COUNTIF Function)
다용도로 널리 사용되는 스프레드시트 소프트웨어인 Excel은 사용자가 데이터를 효율적으로 분석하고 관리할 수 있도록 다양한 기능을 제공합니다. 이러한 필수적인 기능 중 하나가 COUNTIF입니다. 본 블로그 게시물에서는 COUNTIF 기능에 대해 자세히 알아보고, COUNTIF의 구문을 이해하고, 다양한 시나리오에서의 유용성을 설명하기 위한 실제적인 예를 들어보겠습니다.
COUNTIF란?
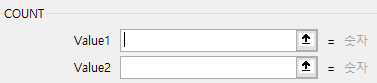
COUNTIF는 특정 기준에 부합하는 범위의 셀 수를 셀 수 있는 엑셀 함수로, 데이터 분석에 필수적인 도구로, 특정 값이나 조건의 발생을 집계하여 대규모 데이터셋의 인사이트를 수집할 때 자주 사용됩니다.
COUNTIF 구문
Excel의 COUNDIF 함수는 다음과 같은 간단한 구문을 따릅니다:
=COUNTIF(range, criteria)range: 평가하려는 셀의 범위입니다. 발생 횟수를 셀 데이터 집합을 나타냅니다.
criteria: 범위에 적용할 조건 또는 조건입니다. 숫자, 텍스트, 논리식, 셀 참조 등으로 조건을 지정할 수 있습니다.
COUNDIF in Action의 예
COUNTIF의 사용 방법을 보다 잘 이해하기 위한 몇 가지 실용적인 예를 살펴보겠습니다:
기본 COUNTIF
셀 A1에서 A10에 있는 판매원의 성과 점수 목록이 있다고 가정하고, 이들 중 80점 이상의 점수를 받은 판매원의 수를 세려고 합니다.
=COUNTIF(A1:A10, ">80")이 공식은 값이 80보다 큰 A1:A10 범위의 셀 수를 계산합니다.
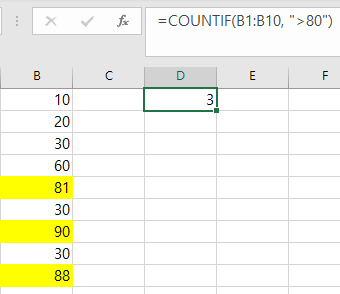
셀 참조 사용
수식에 기준을 직접 입력하는 대신 셀 참조를 사용할 수 있습니다. 예를 들어 셀 B1에 임계값이 있는 경우 수식은 다음과 같습니다:
=COUNTIF(A1:A10, ">"&B1)이제 셀 B1의 값을 다른 임계값으로 변경하면 공식이 그에 따라 조정됩니다.
특정 텍스트 항목 계산
=COUNTIF(D1:D12,"Mon")B열에 제품 목록이 있다고 가정하고 "Mon"이 몇 번 등장하는지 세어 보려고 합니다.
이 공식은 D1:D10 범위에서 "Mon"의 발생을 계산합니다.

와일드카드 사용
COUNTIF는 보다 유연한 기준을 위해 와일드카드를 사용할 수도 있습니다. "App"으로 시작하는 모든 항목을 카운트하려면 별표(*)를 와일드카드로 사용할 수 있습니다:
=COUNTIF(D1:D12,"Mon*")이 수식은 "앱"으로 시작하는 열 D의 모든 항목을 계산합니다
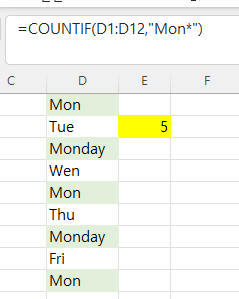
결론
Excel의 COUNTIF 기능은 특정 기준에 따라 데이터를 세고 분석할 수 있는 강력한 도구로, 데이터 분석 작업을 대폭 간소화하여 스프레드시트에서 의미 있는 통찰력을 쉽게 끌어낼 수 있습니다.
이 설명서에 나와 있는 구문과 예제를 이해하면 Excel 프로젝트에서 COUNTIF의 잠재력을 최대한 활용할 수 있습니다.
(Eng. ver)
Title: Excel's COUNTIF Function: A Comprehensive Guide to Counting with Precision
Introduction
Excel, a versatile and widely-used spreadsheet software, offers a plethora of functions to help users analyze and manage data efficiently. One of these indispensable functions is COUNTIF. In this blog post, we will explore the COUNTIF function in detail, understand its syntax, and provide practical examples to illustrate its usefulness in various scenarios.
What is COUNTIF?
COUNTIF is an Excel function that allows you to count the number of cells in a range that meet specific criteria. It's an essential tool for data analysis and is frequently used to gather insights from large datasets by tallying the occurrences of specific values or conditions.
Syntax of COUNTIF
The COUNTIF function in Excel follows a straightforward syntax:
=COUNTIF(range, criteria)range: This is the range of cells you want to evaluate. It represents the dataset in which you want to count occurrences.
criteria: This is the condition or criteria that you want to apply to the range. You can specify the criteria as a number, text, logical expression, or cell reference.
Examples of COUNTIF in Action
Let's dive into some practical examples to better understand how COUNTIF can be used:
Basic COUNTIF
Suppose you have a list of salespeople's performance scores in cells A1 to A10, and you want to count how many of them scored above 80.
=COUNTIF(A1:A10, ">80")This formula counts the number of cells in the range A1:A10 where the value is greater than 80.
Using Cell References
Instead of typing the criteria directly into the formula, you can use a cell reference. For instance, if you have the threshold value in cell B1, your formula would look like this:
=COUNTIF(A1:A10, ">"&B1)Now, if you change the value in cell B1 to a different threshold, the formula will adapt accordingly.
Counting Specific Text Entries
Let's say you have a list of products in column B, and you want to count how many times "Product A" appears.
=COUNTIF(B1:B10, "Product A")This formula counts the occurrences of "Product A" in the range B1:B10.
Using Wildcards
COUNTIF can also use wildcards for more flexible criteria. If you want to count all entries starting with "App," you can use the asterisk (*) as a wildcard:
=COUNTIF(B1:B10, "App*")
This formula counts all entries in column B that start with "App."
Conclusion
The COUNTIF function in Excel is a powerful tool for counting and analyzing data based on specific criteria. It can significantly streamline your data analysis tasks, making it easier to draw meaningful insights from your spreadsheets.
By understanding the syntax and examples provided in this guide, you can harness the full potential of COUNTIF in your Excel projects.