CSV 파일에 대하여 알아봅시다.
제목: Excel로 CSV 파일 형식의 강력한 기능 발휘
데이터 관리 및 분석 분야에서는 CSV(Comma-Separated Values) 파일 형식이 중요한 역할을 합니다. 마이크로소프트 엑셀을 포함한 다양한 응용 프로그램에서 데이터를 가져오고 내보내고 조작하는 데 널리 사용된다. 이 블로그 게시물에서는 대규모 데이터셋을 효율적으로 사용하고 데이터 워크플로우를 간소화할 수 있도록 CSV 파일 형식과 Excel과의 원활한 통합에 대해 살펴보겠습니다.
CSV 파일 형식 이해:
CSV는 스프레드시트나 데이터베이스와 같은 표 형식의 데이터를 저장하는 데 사용되는 간단한 파일 형식입니다. 파일의 각 행은 행을 나타내며 각 행 내의 값은 쉼표 또는 기타 구분 기호로 구분됩니다. CSV 파일은 일반 텍스트 파일이므로 다양한 플랫폼 및 소프트웨어 응용 프로그램 간에 이식성과 호환성이 높습니다.
Excel용 CSV 형식의 이점:
CSV 파일은 Excel로 작업할 때 다음과 같은 몇 가지 이점을 제공합니다:
1. 간편한 가져오기/내보내기:
Excel은 CSV 파일을 가져오고 내보낼 수 있는 내장 기능을 제공하여 Excel과 다른 애플리케이션 간에 데이터를 쉽게 전송할 수 있습니다. 이를 통해 동료들과 데이터를 공유하거나 분석을 위해 엑셀로 데이터를 가져오는 것이 편리하다.
2. 가볍고 휴대성:
CSV 파일은 Excel의 기본 파일 형식(.xlsx)에 비해 가볍고 저장 공간을 적게 차지합니다. 이메일을 통해 쉽게 공유하거나, 클라우드 스토리지에 업로드하거나, 다른 소프트웨어 애플리케이션에서 액세스할 수 있습니다.
3. 호환성:
CSV 파일은 다양한 플랫폼 및 애플리케이션과 호환되므로 데이터 교환 및 상호 운용성에 이상적입니다. Excel 뿐만 아니라 다른 스프레드시트 소프트웨어 및 데이터베이스 관리 시스템에서도 열고 편집할 수 있습니다.
Excel에서 CSV 파일 사용:
Excel에서 CSV 파일을 사용하는 방법에 대해 살펴보겠습니다:
1. CSV 파일 가져오기:
- Excel을 열고 "파일" 탭을 클릭합니다.
- 열기를 선택하고 CSV 파일의 위치로 이동합니다.
- 파일을 선택하고 "열기"를 누릅니다
- CSV 파일(콤마, 탭, 세미콜론 등)에 사용되는 구분 기호를 지정하고 데이터 열 형식을 지정할 수 있는 텍스트 가져오기 마법사가 나타납니다.
- 구성이 완료되면 "마침"을 클릭하여 CSV 파일을 Excel로 가져옵니다.
2. Excel 데이터를 CSV로 내보내기:
- 내보낼 데이터가 들어 있는 Excel 워크북을 엽니다.
- 내보낼 데이터 범위 또는 워크시트를 선택합니다.
- 파일 탭을 누르고 다른 이름으로 저장을 선택한 후 대상 폴더를 선택합니다.
- 다른 이름으로 저장 대화상자에서 파일 형식으로 "CSV(쉼표로 구분)(*.csv)"를 선택합니다.
- 파일 이름을 입력하고 "저장"을 클릭합니다
- CSV 형식을 확인하라는 대화 상자가 나타날 수 있습니다. 데이터에 따라 적절한 옵션을 선택합니다.
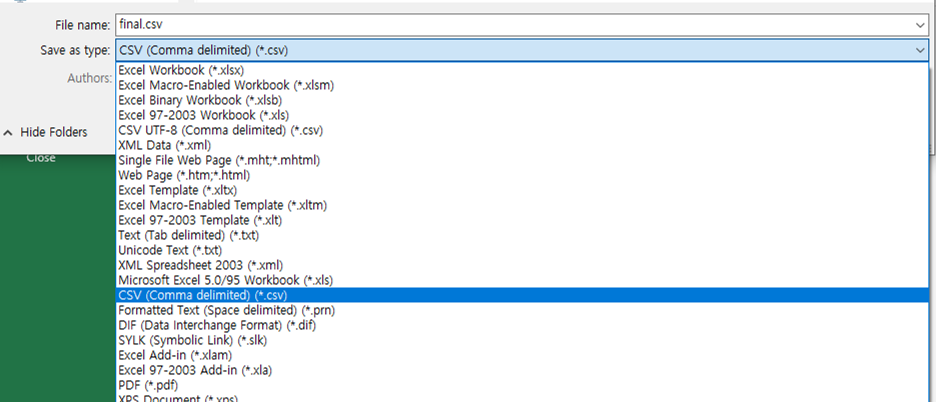
3. CSV 데이터 작업:
- 가져온 후 Excel 내의 CSV 데이터에 대해 정렬, 필터링 및 수식 적용과 같은 다양한 작업을 수행할 수 있습니다.
- 또한 Excel 통합 문서를 기본 형식(.xlsx)으로 저장하여 이동성을 위해 원본 CSV 파일을 유지하면서 고급 Excel 기능을 사용할 수 있습니다.
결론:
CSV 파일 형식은 표 형식의 데이터를 유연하고 효율적으로 처리할 수 있는 방법을 제공하며, Excel과 통합하면 강력한 데이터 관리 및 분석 기능을 활용할 수 있습니다. 외부 데이터를 Excel로 가져오거나 다른 애플리케이션에서 사용하기 위해 Excel 데이터를 내보내야 하는 경우에도 CSV 파일은 원활하고 표준화된 솔루션을 제공합니다. CSV 형식의 강력한 기능을 활용하고 Excel의 광범위한 기능을 활용하여 데이터를 효율적으로 처리 및 조작하고, 정보에 입각한 의사 결정을 내리고, 데이터 중심의 노력에서 의미 있는 통찰력을 이끌어내십시오.
(Eng Ver)
Title: Unleashing the Power of CSV File Format with Excel
Introduction:
In the world of data management and analysis, the CSV (Comma-Separated Values) file format plays a crucial role. It is widely used for importing, exporting, and manipulating data in various applications, including Microsoft Excel. In this blog post, we will explore the CSV file format and its seamless integration with Excel, empowering you to efficiently work with large datasets and streamline your data workflows.
Understanding the CSV File Format:
CSV is a simple file format used to store tabular data, such as spreadsheets or databases. Each line of the file represents a row, and the values within each row are separated by commas or other delimiters. CSV files are plain text files, making them highly portable and compatible across different platforms and software applications.
Benefits of CSV Format for Excel:
CSV files offer several advantages when working with Excel:
1. Easy Import and Export: Excel provides built-in functionality to import and export CSV files, allowing you to effortlessly transfer data between Excel and other applications. This makes it convenient to share data with colleagues or import data into Excel for analysis.
2. Lightweight and Portable: CSV files are lightweight and take up less storage space compared to Excel's native file format (.xlsx). They can be easily shared via email, uploaded to cloud storage, or accessed by other software applications.
3. Compatibility: CSV files are compatible with various platforms and applications, making them ideal for data exchange and interoperability. They can be opened and edited by not only Excel but also other spreadsheet software and database management systems.
Using CSV Files with Excel:
Let's explore how to work with CSV files in Excel:
1. Importing CSV Files:
- Open Excel and click on the "File" tab.
- Select "Open" and navigate to the location of your CSV file.
- Choose the file and click "Open."
- The Text Import Wizard will appear, allowing you to specify the delimiter used in the CSV file (comma, tab, semicolon, etc.) and format the data columns.
- Once configured, click "Finish" to import the CSV file into Excel.
2. Exporting Excel Data as CSV:
- Open the Excel workbook containing the data you want to export.
- Select the data range or worksheet you wish to export.
- Click on the "File" tab, choose "Save As," and select the destination folder.
- In the "Save As" dialog box, choose "CSV (Comma delimited) (*.csv)" as the file format.
- Provide a file name and click "Save."
- A dialog box may appear, asking to verify the CSV format. Choose the appropriate options based on your data.
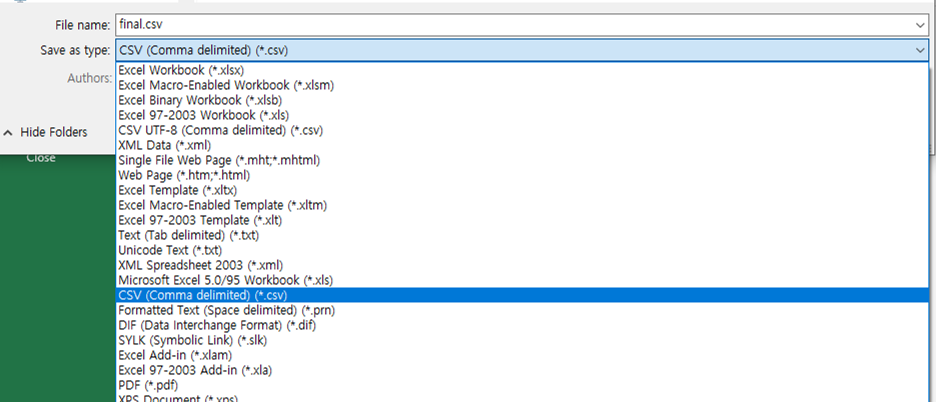
3. Working with CSV Data:
- Once imported, you can perform various operations on the CSV data within Excel, such as sorting, filtering, and applying formulas.
- You can also save the Excel workbook in its native format (.xlsx) for more advanced Excel features while retaining the original CSV file for portability.
Conclusion:
The CSV file format provides a flexible and efficient way to work with tabular data, and its integration with Excel unlocks powerful data management and analysis capabilities. Whether you need to import external data into Excel or export Excel data for use in other applications, CSV files offer a seamless and standardized solution. Embrace the power of the CSV format and leverage Excel's extensive functionality to efficiently handle and manipulate data, making informed decisions and driving meaningful insights in your data-driven endeavors.