제목: 명령줄을 사용하여 Windows에서 SSH 키를 생성하는 방법
소개
SSH(Secure Shell) 키는 클라이언트와 서버 간의 보안 통신의 기본 구성 요소입니다. SSH 키는 원격 서버를 인증하고 연결하는 안전하고 편리한 방법을 제공하므로 시스템 관리자, 개발자 및 원격 시스템에 안전하게 액세스해야 하는 모든 사용자에게 필수적인 도구입니다. 이 가이드에서는 명령줄을 사용하여 윈도우즈 시스템에서 SSH 키를 생성하는 과정을 설명합니다.
필수 구성 요소
시작하기 전에 다음 필수 구성 요소가 있는지 확인하십시오:
1. 명령 프롬프트 또는 PowerShell이 있는 윈도우즈 시스템.
2. 윈도우즈 시스템에 대한 관리 권한입니다.
3. SSH 키가 필요한 이유와 SSH 작동 방식의 기본 사항에 대한 명확한 이해.
이제 Windows에서 SSH 키를 생성하는 단계를 자세히 살펴보겠습니다:
1단계: 명령 프롬프트 또는 PowerShell 열기
시작하려면 Windows 컴퓨터에서 명령 프롬프트 또는 PowerShell을 엽니다. Windows 시작 메뉴에서 "cmd" 또는 "PowerShell"을 검색하여 이 작업을 수행할 수 있습니다.
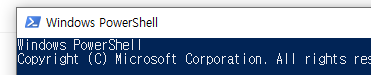
2단계: SSH 키 쌍 생성
SSH 키 쌍을 생성하려면 'ssh-keygen' 명령을 사용하십시오. 기본적으로 이 명령은 대부분의 사용 사례에 적합한 2048비트 RSA 키 쌍을 생성합니다. 그러나 필요한 경우 다른 옵션을 지정할 수 있습니다.
명령 프롬프트 또는 PowerShell에서 다음 명령을 입력합니다:
ssh-keygen -t rsa -b 2048
이 명령은 다음을 수행합니다:
'-trsa': 생성할 키의 유형(이 경우 RSA)을 지정합니다.
'-b 2048': 키 길이(2048비트)를 지정합니다.
Enter 키를 눌러 명령을 실행합니다.
3단계: 키 쌍을 저장할 위치 선택
SSH 키 쌍을 저장할 위치를 선택하라는 메시지가 표시됩니다. 기본 위치는 일반적으로 '.ssh'라는 폴더 아래에 있는 사용자의 홈 디렉토리입니다. Enter 키를 눌러 기본 위치를 그대로 사용하거나 다른 위치를 지정할 수 있습니다.
4단계: 암호 설정(선택 사항)
SSH 키에 대한 암호를 설정할 수 있습니다. 암호는 개인 키를 암호화하여 보안 계층을 추가합니다. 암호를 설정하려면 키를 사용할 때마다 암호를 입력해야 합니다.
암호를 설정한 후(또는 암호를 원하지 않으면 비워 둡니다) Enter 키를 누릅니다.
5단계: SSH 키 쌍 생성
'ssh-keygen' 명령을 실행하면 SSH 키 쌍이 생성됩니다. 다음과 유사한 출력이 표시됩니다:
Generating public/private rsa key pair.
Enter passphrase (empty for no passphrase):
Enter same passphrase again:
Your identification has been saved in C:\Users\YourUsername\.ssh\id_rsa.
Your public key has been saved in C:\Users\YourUsername\.ssh\id_rsa.pub.
The key fingerprint is:
SHA256:XXXXXXXXXXXXXXXXXXXXXXXXXXXXXXXXXXXXXXXXXXX YourUsername@YourComputerName
The key's randomart image is:
+---[RSA 2048]----+
| |
| |
| |
| . . |
| S = = . |
| = O = + |
| . . O + X E|
| o O * + + |
| . + o = o |
+----[SHA256]-----+
SSH 키 쌍이 생성되었습니다.
개인 키는 'C:\Users\YourUsername\.ssh\id_rsa'에 저장되고
공용 키는 'C:\Users\YourUsername\.ssh\id_rsa.pub'에 저장됩니다.
6단계: 개인 키 보호
개인 키를 안전하게 유지하는 것이 중요합니다. 개인 키에 대한 액세스 권한은 사용자만 가져야 합니다. 개인 키에 대한 액세스 권한을 가진 사람이 있으면 원격 서버에 대한 무단 액세스 권한을 얻을 수 있습니다.
보안을 강화하려면 Windows의 기본 제공 BitLocker와 같은 도구를 사용하여 전체 시스템 드라이브를 암호화하거나 개인 키가 저장된 특정 폴더를 암호화하는 것이 좋습니다.
결론
명령줄을 사용하여 Windows에서 SSH 키를 생성하는 것은 원격 연결의 보안을 강화하는 간단한 프로세스입니다. SSH 키 쌍이 있으면 공용 키를 사용하여 원격 서버에서 인증할 수 있으므로 안전하고 편리하게 액세스할 수 있습니다. 개인 키를 안전하게 보관하고 신뢰할 수 없는 사람과 절대 공유하지 마십시오. SSH 키를 손에 쥐고 원격 서버에 안전하게 연결하고 온라인 리소스를 효율적으로 관리할 수 있습니다.
(Eng.Ver)
Title: How to Create an SSH Key on Windows Using Command Line
Introduction
Secure Shell (SSH) keys are a fundamental component of secure communication between a client and a server. They provide a secure and convenient way to authenticate and connect to remote servers, making them an essential tool for system administrators, developers, and anyone who needs to access remote systems securely. In this guide, we'll walk you through the process of creating an SSH key on a Windows machine using the command line.
Prerequisites
Before you begin, make sure you have the following prerequisites in place:
1. A Windows machine with Command Prompt or PowerShell.
2. Administrative privileges on the Windows machine.
3. A clear understanding of why you need an SSH key and the basics of how SSH works.
Now, let's dive into the steps to create an SSH key on Windows:
Step 1: Open Command Prompt or PowerShell
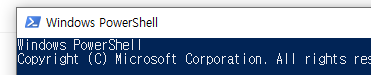
To get started, open Command Prompt or PowerShell on your Windows machine. You can do this by searching for "cmd" or "PowerShell" in the Windows Start menu.
Step 2: Generate the SSH Key Pair
To generate an SSH key pair, use the `ssh-keygen` command. By default, this command will create a 2048-bit RSA key pair, which is suitable for most use cases. However, you can specify different options if needed.
In the command prompt or PowerShell, type the following command:
ssh-keygen -t rsa -b 2048
This command does the following:
- `-t rsa`: Specifies the type of key to create, which is RSA in this case.
- `-b 2048`: Specifies the key length (2048 bits).
Press Enter to execute the command.
Step 3: Choose a Location to Save the Key Pair
You will be prompted to choose a location to save the SSH key pair. The default location is usually your user's home directory, under a folder named `.ssh`. You can press Enter to accept the default location or specify a different one.
Step 4: Set a Passphrase (Optional)
You have the option to set a passphrase for your SSH key. A passphrase adds an extra layer of security by encrypting your private key. If you choose to set a passphrase, you will need to enter it every time you use the key.
After setting a passphrase (or leaving it empty if you don't want one), press Enter.
Step 5: Generating the SSH Key Pair
The `ssh-keygen` command will generate your SSH key pair. You will see output similar to this:
Generating public/private rsa key pair.
Enter passphrase (empty for no passphrase):
Enter same passphrase again:
Your identification has been saved in C:\Users\YourUsername\.ssh\id_rsa.
Your public key has been saved in C:\Users\YourUsername\.ssh\id_rsa.pub.
The key fingerprint is:
SHA256:XXXXXXXXXXXXXXXXXXXXXXXXXXXXXXXXXXXXXXXXXXX YourUsername@YourComputerName
The key's randomart image is:
+---[RSA 2048]----+
| |
| |
| |
| . . |
| S = = . |
| = O = + |
| . . O + X E|
| o O * + + |
| . + o = o |
+----[SHA256]-----+
Your SSH key pair is now generated.
The private key is stored in `C:\Users\YourUsername\.ssh\id_rsa`,
and the public key is stored in `C:\Users\YourUsername\.ssh\id_rsa.pub`.
Step 6: Secure Your Private Key
It's essential to keep your private key secure. Only you should have access to it. If someone gains access to your private key, they can potentially gain unauthorized access to remote servers.
To enhance security, consider using a tool like Windows' built-in BitLocker to encrypt your entire system drive or encrypt the specific folder where your private key is stored.
Conclusion
Creating an SSH key on Windows using the command line is a straightforward process that enhances the security of your remote connections. Once you have your SSH key pair, you can use the public key to authenticate with remote servers, allowing for secure and convenient access. Remember to keep your private key safe and never share it with anyone you don't trust explicitly. With your SSH key in hand, you're well-equipped to securely connect to remote servers and manage your online resources efficiently.
'IT Develop > etx' 카테고리의 다른 글
| CMD 명령으로 강제 프로그램 종료 (0) | 2023.11.03 |
|---|---|
| Alert() Function with JavaScript (0) | 2023.06.07 |
| python hello world example (0) | 2023.04.19 |

댓글